Eduroam
IIA has become a part of Eduroam, a global Wifi roaming programme across academic campuses, through ERNET, India.

Eduroam (education roaming) allows students, researchers, and staff from participating institutions to obtain Internet connectivity across campus and when visiting other participating institutions across India and internationally across 54 countries. When you can see and connect to the ‘eduroam’ network, you will be able to access it using your IIA eduroam credentials.
Most of the configuration will be one time only. Thus, enabling easy access to the internet from other universities.
Institutions in India supporting eduroam can be found here
More information about eduroam can be found at www.eduroam.org.
Here is a quick setup guide:
| Field | Values |
|---|---|
| Network Name(SSID) | eduroam |
| Security Type | WPA2 Enterprise |
| Username | yourEmailuserID[at]iiap.res.in |
| Password | Account password |
| EAP method | PEAP |
| Phase 2 authentication | PAP |
-
Click on the eduroam SSID which will popup Wifi Authentication window.

-
Now Check "No CA certificate is required" .
-
Change Inner Authentication to – PAP .
-
Enter your IIA Email ID & Account password.Click on connect .
 Window
Window- Right-click on the Wifi icon and select Open Network and Sharing Center.
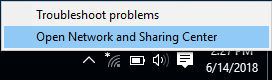
- Click on Set up a new connection or network.
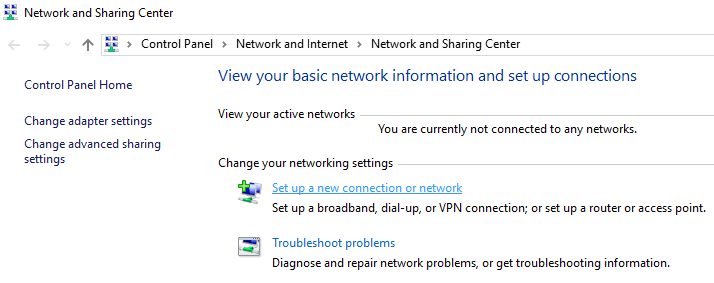
- Select Manually connect to a wireless network and click Next.
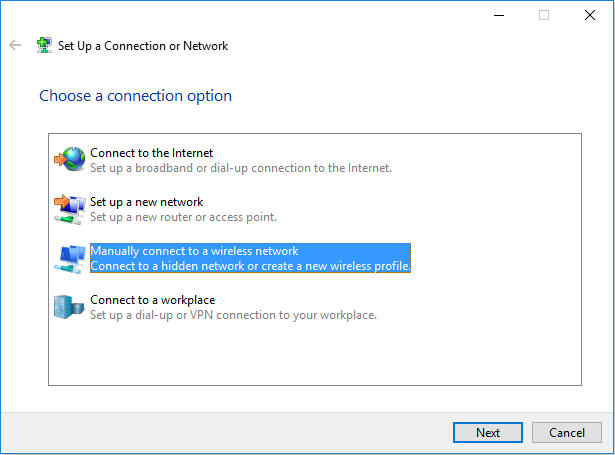
- Enter below fields and click Next.
- Network name: eduroam
- Security type: WPA2-Enterprise
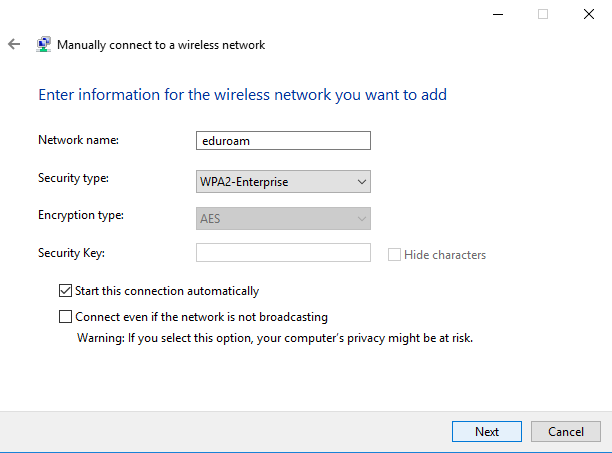
- Click on "Change connection settings" .
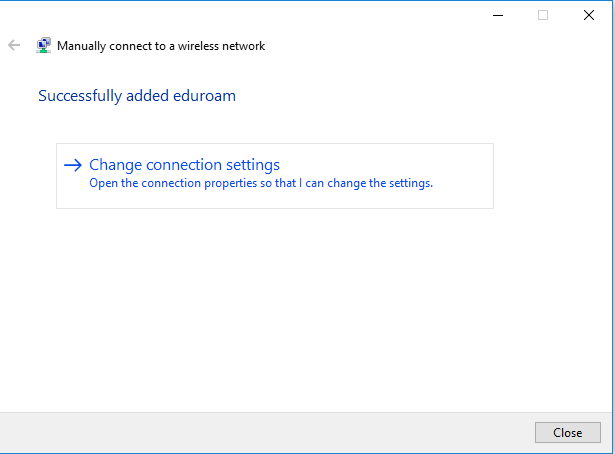
- Click on the Security tab.
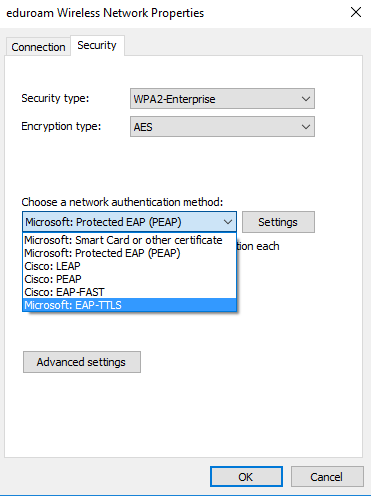
- Choose Microsoft: EAP-TTLS and then click on Settings .
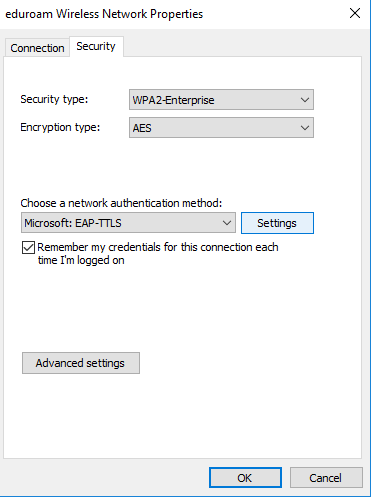
- Uncheck Enable identity privacy.
- Check DigiCert Global Root CA under Trusted Root Certification Authorities. Then click OK.
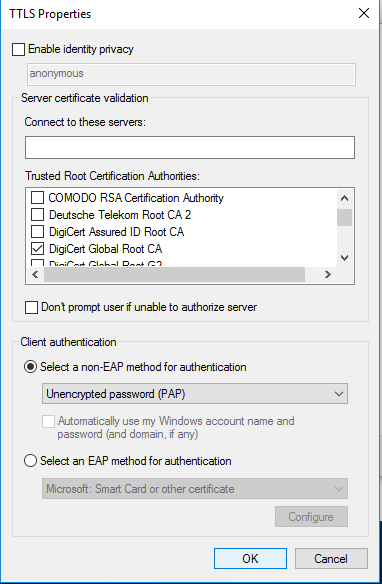
- Click on Advanced settings ---> Check specify authentication mode ---> choose User authentication ---> click on Save credentials.
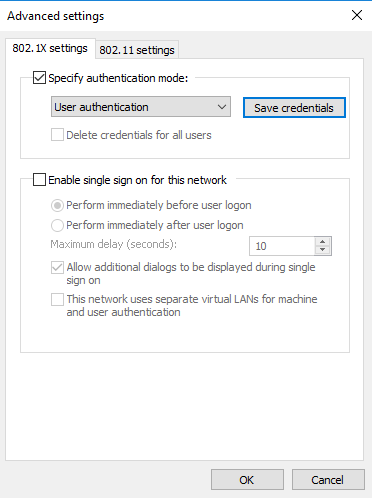
- Enter your IIA Email ID & Account password . Click on OK ---> Ok ---> Ok ----> Close.
- Now "eduroam" Wifi and click connect ( click connect again if it prompts any ).
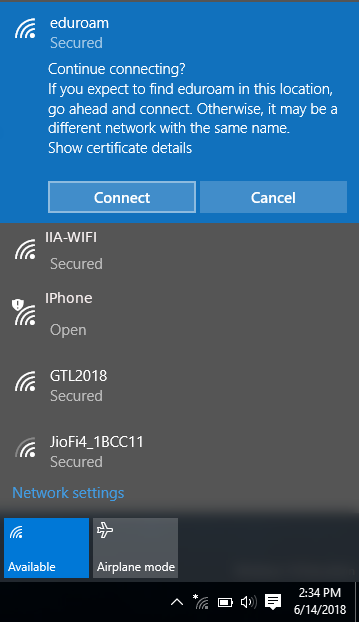
iPad & iPhone-
Download the config file here. Unzip the file and click on the "eduroam.mobileconfig".
-
Click on Allow & Install for the following prompts.Enter your IIA Email ID & Account password.
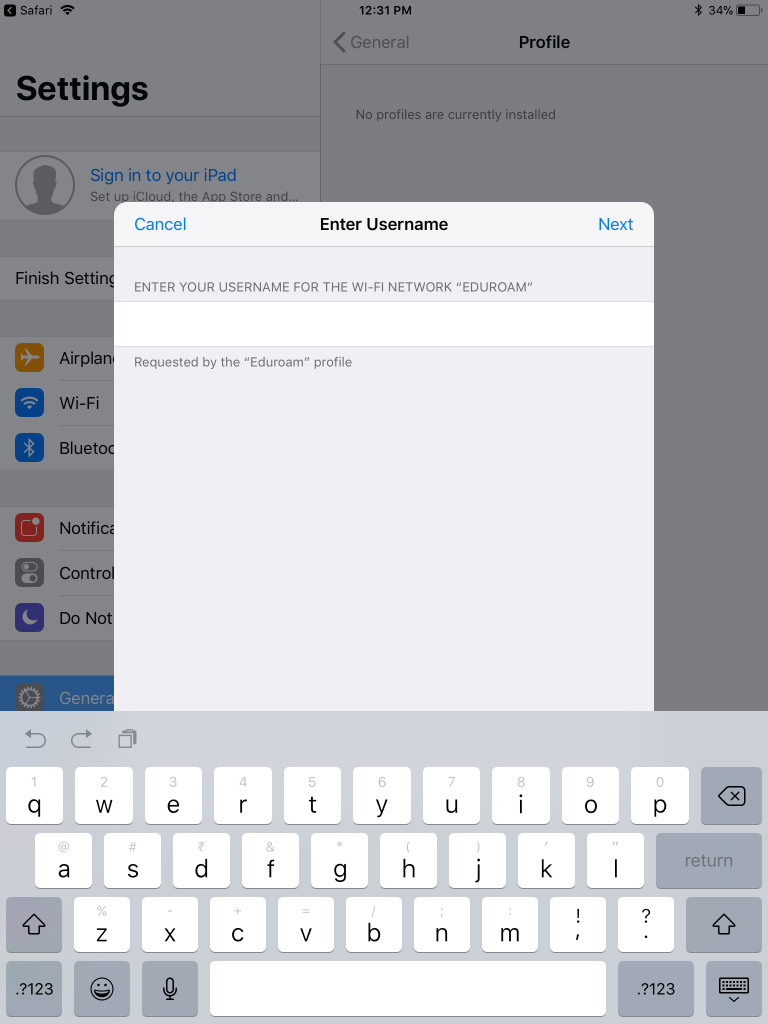 Once installed, Open your wifi settings and connect to eduroam SSID. Click on Trust when prompted.Android
Once installed, Open your wifi settings and connect to eduroam SSID. Click on Trust when prompted.Android-
Click on the eduroam SSID which will popup Wifi Authentication window.
-
Change EAP method to – TTLS
-
Change Phase 2 Authentication to – PAP
- Identity ( your IIA email id eg. user@iiap.res.in )
- password ( your IIA-Account password ) Click on connect.
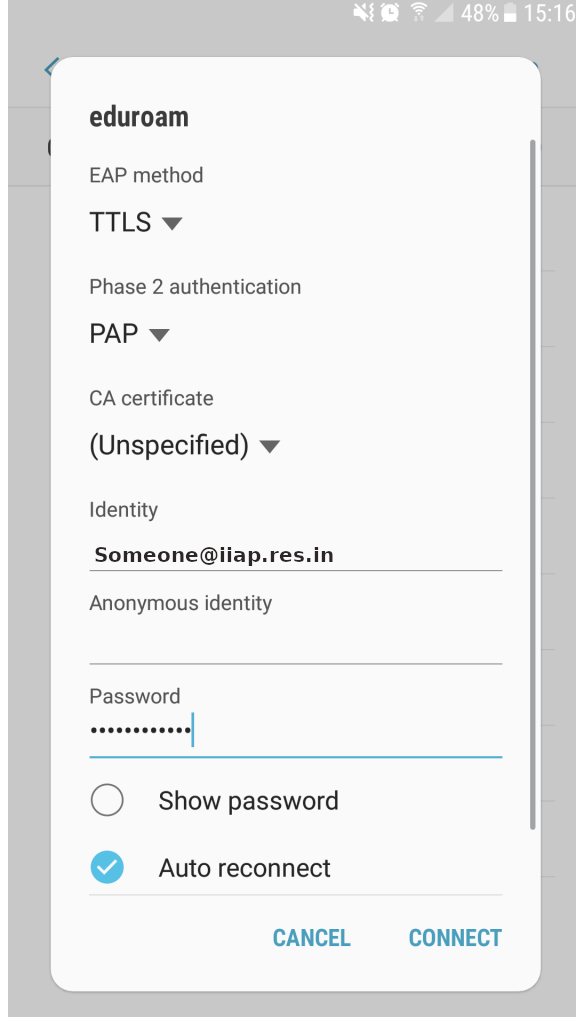
Last updated on: February 20, 2024
-

